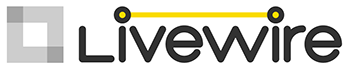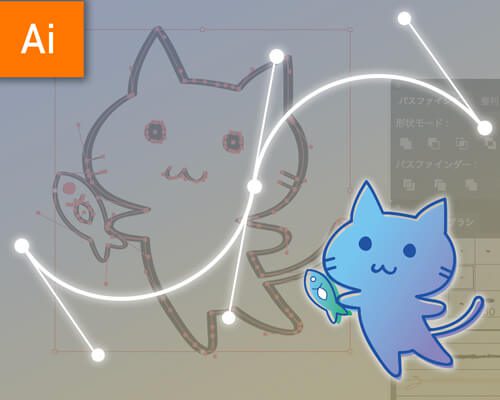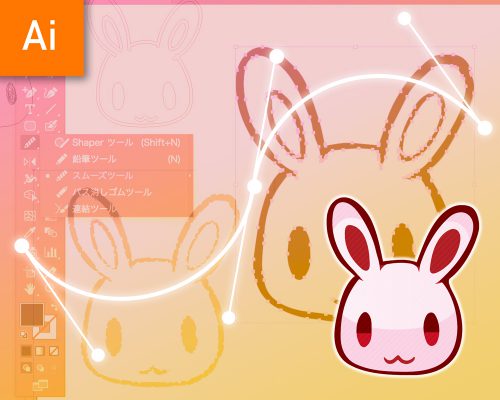新入社員ならこれだけはやっとけ! PCスキル(Windows基本編)

皆さんは先輩社員から、PC作業が遅い!と叱られた経験はありませんか?
PC作業とは、業務上の手段であり目的ではありません。
そのため、PCスキルを向上させるような時間を、会社が割り当てることはそうないでしょう。
PCスキルを学ぶことで業務の効率化に繋がり、その結果新たな時間を作り出すことができます。
例えば後ほどご紹介するタイピングスキル。単純にスピードが2倍になれば、作業時間は半分になります。
1時間を要した作業が30分で終わり、残りの30分が自由に使えるとなれば、考える時間や勉強する時間が生まれ、その先には、会社からの評価、及び給与のUPが待っているかもしれません。
ただ、社員それぞれの努力に任せていると、PC知識ベースがない分、“効率よく効率化する”こと自体が難しいでしょう。この記事では、そうした壁を壊すべく、私自身がこれだ!という方法をまとめてみました。
ちなみに、私は前職で店舗運営のマネージャーを務めていたことがあり、当時は少数精鋭で業務を担っていました。少数精鋭と言えば聞こえは良いですが、実際は一人当たりの業務量が膨大で、次から次へと事務処理が降っててくるような状況でした。
タスクを消化した先からタスクが増える・・・売上を伸ばすために時間を作りたいのに作れない・・・
そんな状況下で、いかに効率を上げて時間を作り出すか常に試行錯誤したので、その経験を活かし、みなさんの業務効率化をアシストできれば、と思っています。
目次
ここだけは押さえておきたい5ポイント
- タイピングスピード
- 頻繁に使用するアプリケーション・フォルダの位置固定
- ダウンロードフォルダの設定
- Googleクロームのブックマークバーの設定
- スクリーンショットの方法
※PC環境はWindows10、ブラウザはGooglechrome
① タイピングスピードについて
タイピング、されどタイピングです。
PC作業の多くはタイピングを伴う作業なので、ここを押えれば、必ず業務効率が上がります。簡単なイメージがある分、意外と知らないこともあるかも知れないので、まずは確認のつもりでみていきましょう。
タイピングスピードをあげるには

※引用 ちびむすドリル http://happylilac.net/sy-keyboard03.html
タイピングの練習ができるサイトもあるので、さっそく練習してみましょう。
①置き場所が把握できたら(初級編)
https://www.e-typing.ne.jp/
②キーボードを見ながら正確なタイピングができるようになったら(ブラインドタッチ編)
https://web.e-typing.ne.jp/mock/
7級から順に受けて、3級までクリアできれば十分通常業務には十分です。上達具合が確認出来るのでお勧めです。
② 頻繁に使用するアプリケーション・フォルダの位置固定
頻繁に使用するアプリケーションやフォルダがあったら、デスクトップ上の定位置に置きましょう。
探しながら、何回もクリックして開くのは手間と時間がかかります。
毎日のことであれば、最小限のクリックで辿り着くことは重要です。PC作業では、無駄な動作の積み重ねが生産性を下げるということを常に意識しましょう。
アプリケーションの位置固定方法
まず「タスクバー」を覚えましょう。
タスクバーとは下記図の赤枠の箇所で、現在起動中のアプリケーションが表示されますが、使用していないときでも表示させておくことができます。
 どれかひとつ、アプリケーションを右クリックしてください。
どれかひとつ、アプリケーションを右クリックしてください。

「タスクバーにピン留めする」をクリックしてください。
そうすることで常にタスクバーに任意のアプリケーションが表示されます。
 誤ってピン留めした場合も、再度右クリックすると「タスクバーからピン留めを外す」を選択すれば簡単に解除できます。
誤ってピン留めした場合も、再度右クリックすると「タスクバーからピン留めを外す」を選択すれば簡単に解除できます。
 また、ドラッグ&ドロップでタスクバーにピン留めしたアプリケーションを並べ変える事も可能です。
また、ドラッグ&ドロップでタスクバーにピン留めしたアプリケーションを並べ変える事も可能です。
 とても簡単なので、頻繁に使うアプリケーションはタスクバーにピン留めして、いつでも呼び出せるようにしておきましょう。
とても簡単なので、頻繁に使うアプリケーションはタスクバーにピン留めして、いつでも呼び出せるようにしておきましょう。
フォルダの位置固定方法
フォルダの位置固定も簡単に設定できます。
 まず、どれでも良いのでフォルダを開き、下記画面のように任意のフォルダを右クリックしてください。
まず、どれでも良いのでフォルダを開き、下記画面のように任意のフォルダを右クリックしてください。
 そうすると、左上のクイックアクセスへ先ほどピン留めしたフォルダが表示されます。
そうすると、左上のクイックアクセスへ先ほどピン留めしたフォルダが表示されます。
 良く使うフォルダはこのようにクイックアクセスからすぐに開けるようにしておくと業務の効率化に繋がりますね。
良く使うフォルダはこのようにクイックアクセスからすぐに開けるようにしておくと業務の効率化に繋がりますね。
③ ダウンロードフォルダの設定
Google chrome上でダウンロードしたファイルを指定フォルダへ格納していますか?
デスクトップにダウンロードしたファイルを置いている方を見かけることもありますが、保存先がバラバラになった場合には、あとで探すのが大変になってしまいます。
そんなことが無いように、フォルダを指定して格納するようすれば、必要な時にすぐに見つかります。
ダウンロードフォルダの設定方法
 Google chromeを開き、右上の赤枠をクリックしてください。
Google chromeを開き、右上の赤枠をクリックしてください。
 続いて「設定」をクリックしてください。
続いて「設定」をクリックしてください。
 続いて左上の「設定」をクリックしてください。
続いて左上の「設定」をクリックしてください。
 詳細設定の「ダウンロード」をクリックしてください。
詳細設定の「ダウンロード」をクリックしてください。
 「変更」をクリックすると、フォルダを指定できるようになります。
「変更」をクリックすると、フォルダを指定できるようになります。
個人的には、「一時保存」というフォルダを作成して、保存先にすることをおすすめします。というのも、
①「一時保存」という認識によって、重要なファイルはすぐに最適なフォルダへ移さねば、と意識するから。
②PCの容量が限界になり、不要なファイルを削除しなければいけないときに、一時保存フォルダを削除すれば良いから。(前述のように、重要なファイルは既に別のフォルダへ移していれば、問題ありません。)
④ Google chromeのブックマークバーの設定
次はブックマークについてですが、便利なので頻繁に使っている方は多いと思います。
使う頻度が高いということは・・・そこに無駄が無いか、要チェックです。
最適な並べ方をして、見やすく使いやすい、ストレスフリーな環境を作りましょう。
ブックマークの登録・編集方法
まずは、Yahoo!のトップページをブックマークしてみましょう。
 ChromeでYahoo!トップページを開き、赤枠の「☆」をクリックしてください。
ChromeでYahoo!トップページを開き、赤枠の「☆」をクリックしてください。
 続いてそのまま「完了」をクリックしてください。
続いてそのまま「完了」をクリックしてください。
 ブックマークバーにYahoo!Japanというブックマークができましたね。
ブックマークバーにYahoo!Japanというブックマークができましたね。
これでブックマーク登録は完了なのですが、これからより見やすく使いやすい設定をしていきます。
まず、先ほど登録した「Yahoo!Japan」を右クリックしてください。
 次に「編集」をクリックしてください。
次に「編集」をクリックしてください。
 名前の項目を空白にして「保存」をクリックしてください。
名前の項目を空白にして「保存」をクリックしてください。
 すると、ロゴだけになりましたね。
すると、ロゴだけになりましたね。
ロゴだけで認識できるので、ブックマークバーを使うには十分です。
 参考までに私が現在登録しているブックマークがこちら。
参考までに私が現在登録しているブックマークがこちら。
左から、Yahoo!、Gmail、カレンダー、マップ、Google、Google keep、Eight、Google taskです。とても簡単なので、是非設定してみて下さい。
⑤ スクリーンショットの方法
スクリーンショットは、メールや資料作成で頻繁に使います。
文章だけでは伝えにくい場合、画像一枚で伝わってしまうこともしばしばあります。そんな時に使って欲しいのが「Light Shot」です。
要:キーボードの場所
スクリーンショットを下記手順で行っている方、いませんか?
「Fn + Prt Sc」→ペイントorパワポorエクセルに貼り付け→必要箇所の切り取り→保存orコピー
今回ご紹介する「Light Shot」は下記の手順のみでいけます。
「Fn+Prt Sc」→必要箇所を選択→保存orコピー
このように、一工程省かれるので非常に効率的です。
下記URLからダウンロード&インストールすれば、すぐに使えます。
https://app.prntscr.com/en/index.html

スクリーンショット方法
スクリーンの一部が必要な場合
 まず、ブラウザを開き、「Fn+Prt Sc」します。すると下記のように画面全体が暗くなり、「範囲を選択」と出てきます。
まず、ブラウザを開き、「Fn+Prt Sc」します。すると下記のように画面全体が暗くなり、「範囲を選択」と出てきます。
 次に切り取りたい範囲をクリックしながら調整します。
次に切り取りたい範囲をクリックしながら調整します。
 その後、選択範囲に対して下記の編集ツールで編集したり、そのまま保存したりすることができます。
その後、選択範囲に対して下記の編集ツールで編集したり、そのまま保存したりすることができます。
「Ctr+C」でコピーする事も可能です。
これだけでスクリーンショットが完了します。
もしソフトインストールが管理者権限等でできないPCであれば、chromeの拡張機能にも「Light Shot」があります。ブラウザ上でスクリーンショットが取れるようになりますので、是非使ってみて下さい。
まとめ
今回はタイピング、アプリやフォルダやブックマークの配置・整理、スクリーンショットについてご紹介しました。タイピングは練習あるのみで、スクリーンショットはインストールすればすぐに使えます。それ以外は簡単な設定で「見える化」することで直感的かつ最短クリックで目的にたどり着きますので、是非活用してください。
最後までお読み頂きありがとうございます。