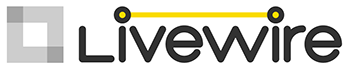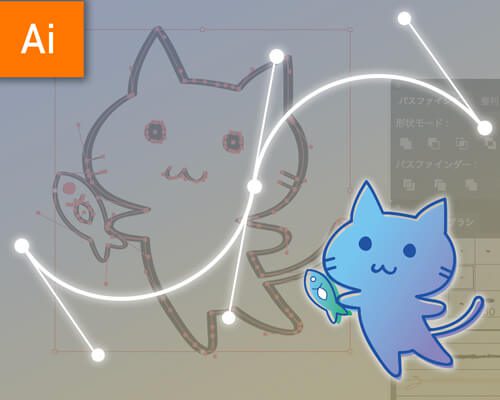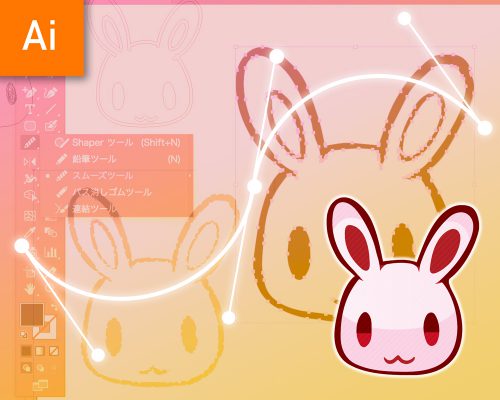新入社員ならこれだけはやっとけ!エクセルスキル(基礎編)

エクセルを使った業務は得意ですか?
ビジネスシーンでは必ずと言っていいほどエクセルが利用されており、エクセルの使い方が分かりませんという事は仕事をする上でかなりのデメリットになります。
逆に使いこなすことができれば、数値分析や資料作成の作業効率をあげることができ、その結果新たな時間を作り出すことができます。
今回はエクセル初心者が最初に知っておきたい基礎スキルについて紹介します。
1.エクセルでできること
表計算
エクセルの代表的な機能であり、データの集計や分析を行うことができます。
データの集計・分析には関数と呼ばれている数式やピポットテーブルなどを使うことによって
各セルに入っている数値の合計値や平均値や個数などを簡単に出す事ができます。
グラフ作成
表計算で求めた数値を棒グラフや円グラフ・折れ線グラフなど様々なグラフに変換することができます。
例えば月別の売上推移だと棒グラフや折れ線グラフにすると推移の傾向が見やすくなり、単月の分類別売上構成であれば円グラフにすると直観的にどの分類の売上構成比が高いのかがすぐに把握できます。
プレゼン用の資料作成時に良く使う機能です。
文章作成
申請書や仕様書など様々な文章作成に利用できます。
エクセルには同じブックの中に複数のシートを追加する事ができるため、あるシートに入力した単語や数値を別のシートに反映させたりする事ができます。一度雛形を作ってしまえば繰り返し使うことができます。
2.便利な操作方法
選択箇所を端まで移動

下記図の通りB2を選択した状態で、「Ctr+→」を押すと一瞬でセル移動ができます。
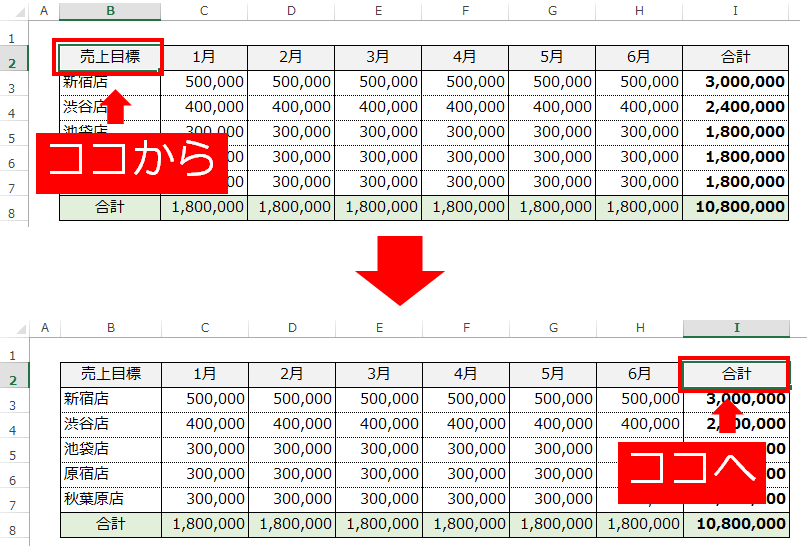
セルの選択範囲を広げる

下記図の通りB2を選択した状態で、「Shift+→」を押すとセルの選択範囲が広がります。
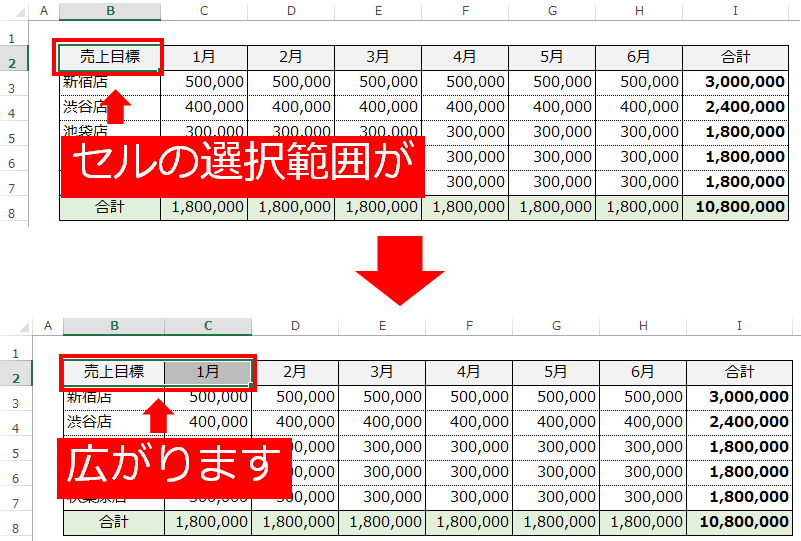
選択範囲を端まで広げる

CtrとShiftを組み合わせることで選択範囲を端まで一瞬で広げることができます。
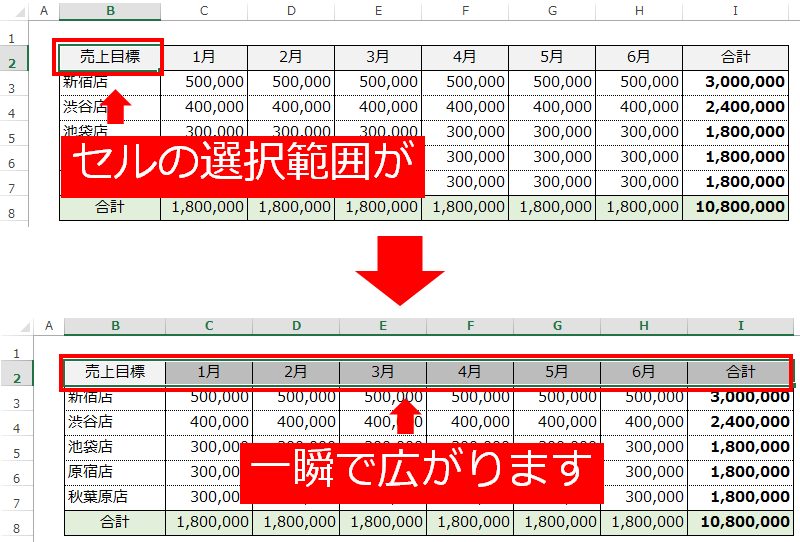
まとめて全体選択
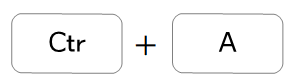
Ctr+Aで選択しているセルの範囲を全て選択することができます。
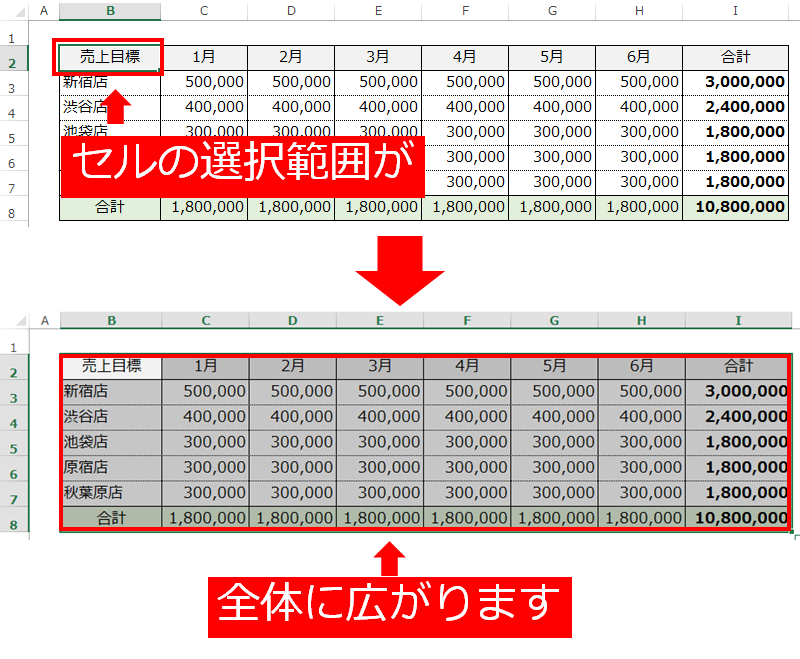
セル内での改行
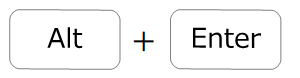
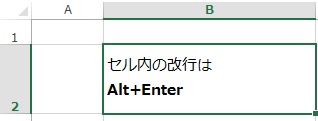
数字を連続でセルに入力する
セルへ順番にNo1~No10までを入力したい場合(下記図参照)
- B2を選択した状態でセルの右下に表示される「+」の表示をクリックし、下まで引き延ばします。
- セルがコピーされます。その後、赤枠をクリックします。
- さらに赤枠をクリックすると
- 番号が順番に書き換えられます。
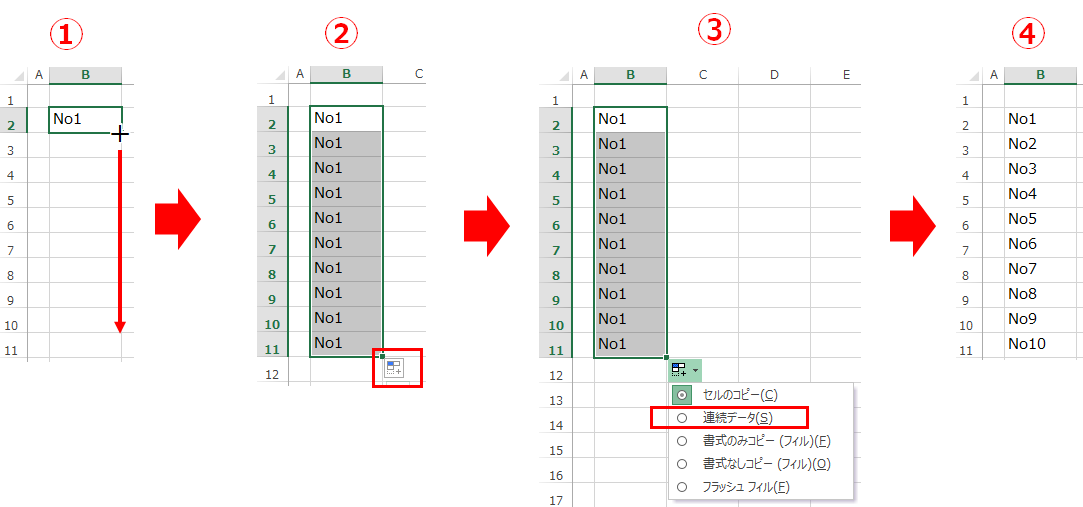
画面を拡大、縮小する
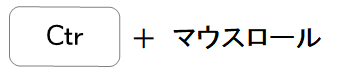
もしマウスを使っていない場合は画面右下の「-」「+」で調整します。
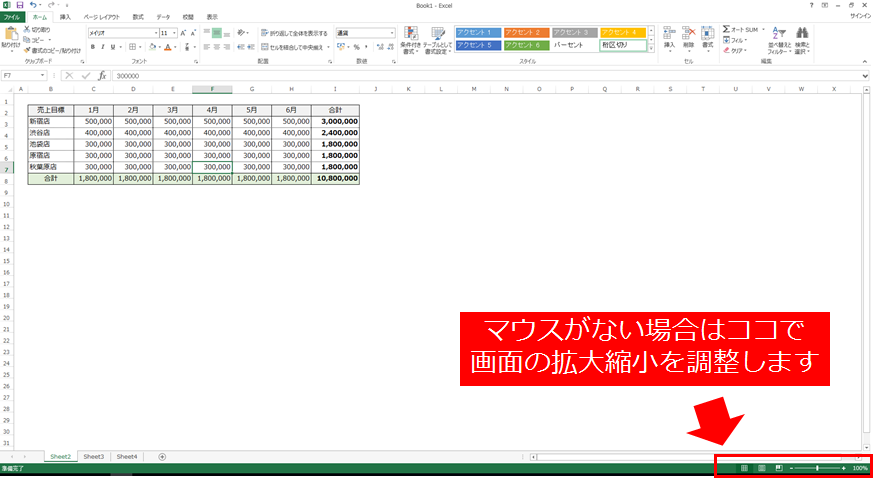
セルの書式設定を行う
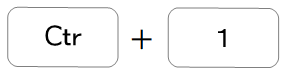
書式設定の仕方はツールバーや右クリックで書式設定画面を出す方法がありますが、Ctr+1が最も早く編集画面にたどり着きます。
同じ動作を繰り返す
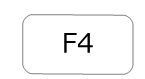
同じ動作(コピーや貼り付けや書式変更など)を複数個所で行う場合におすすめです。
上書き保存
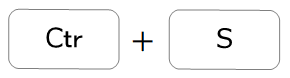
毎回マウス操作で行うより、キーボード上だけで簡単に上書き保存を行う事ができます。
エクセルを使っているとたまに動かなくなって強制終了になり、前回保存した状況まで戻らざるを得ない時があります。進めていた作業がまた一から振り出しに戻り、投げ出したくなるような経験をしたことがある方も多いはず。なので、エクセルでの作業中はこまめに上書き保存する事をおすすめします。
名前を付けて保存
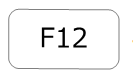
上書き保存と同様にマウス操作よりも簡単に行う事ができます。
3.まとめ
今回はエクセルの基礎的な操作方法についてまとめてみました。まずはエクセルを実際に使って試してみましょう!
基礎的な操作は実際に手を動かして使っていくうちにだんだんと慣れていきます。何も見ずに自然と使いこなせるようになれば脱初心者といえるでしょう。
私自身、エクセルに関して最初は全く分かりませんでしたが、周りにいた上級者の方々から便利な操作方法や数式などを少しずつ憶えていきました。今でも知らない事があり、その都度ネットで探したりしておりますが、知らない事を知った時って嬉しいですよね。新たな発見をしたような充実感を感じます。
私が思うエクセルの真骨頂は、関数やピポットテーブルやマクロで作りたいものを自由に作れることです。
まずは操作方法から慣れていき、その後余裕が出てきてから次回の「エクセル関数(基礎編)」を勉強していきましょう。
最後までお読み頂きありがとうございます。